Starting from today, it’s possible to transfer a Dynamics 365 Business Central SaaS tenant to a different tenant without opening a support request to Microsoft. If you check the Admin Center, you will find a new Environment Transfer action:

After clicking on this action, you can select the environment(s) to be transferred, specify the Entra tenant ID of the destination tenant, choose a date and time at which the chosen environment(s) should transfer to the destination, and then confirm the transfer operation:
An environment transfer is initiated by an internal administrator (not a delegated admin) in the Business Central Admin Center for the source tenant and must be accepted by an internal administrator in the Business Central Admin Center for the destination tenant before the transfer will execute. Once the transfer starts, all users in the source tenant will be disconnected and the environment will no longer be available in the source tenant.
After creating a transfer on the source tenant you can review the status on the Pending outgoing transfers list.
An environment transfer must be accepted in the destination Entra tenant within 8 hours of creating the transfer on the source tenant.
If a transfer is not accepted in the destination tenant within 8 hours of creating the request in the source tenant the created operation will have a Skipped status on the Operations page in the Business Central Admin Center.
Transfer requests are valid for two weeks if accepted on the destination tenant within 8 hours; it is not possible to choose a date and time on the source tenant that is more than two weeks in the future.
Actions to do in the destination tenant
From the destination tenant side, you need at first to ensure the destination tenant has at least one paid user license and sufficient environment and storage quota available to receive the new environments.
When the transfer from the source tenant is done:
- Connect to the destination tenant’s Admin Center as an internal administrator and select Environments > Transfer Environments
- Select Receive Environments
- Specify the Entra tenant ID of the source tenant you’re accepting an environment transfer from
- Select the environment(s) for which you want to accept a transfer and confirm.
Some things to mention:
- Data is preserved during the tenant move.
- The localization, Azure region, and type of the environment (Production or Sandbox) will remain the same, and can’t be changed during this operation.
- Environment settings are carried over from the source to the destination tenant (se be aware for example if you want to change Application Insights connection string or other settings).
- Users need to be re-added to the new tenant.
- User personalizations will be lost.
- If you have external integrations (for example using APIs), thet need to be reconfigured (tenant is different now).
Finally this operation becomes a self-service task…


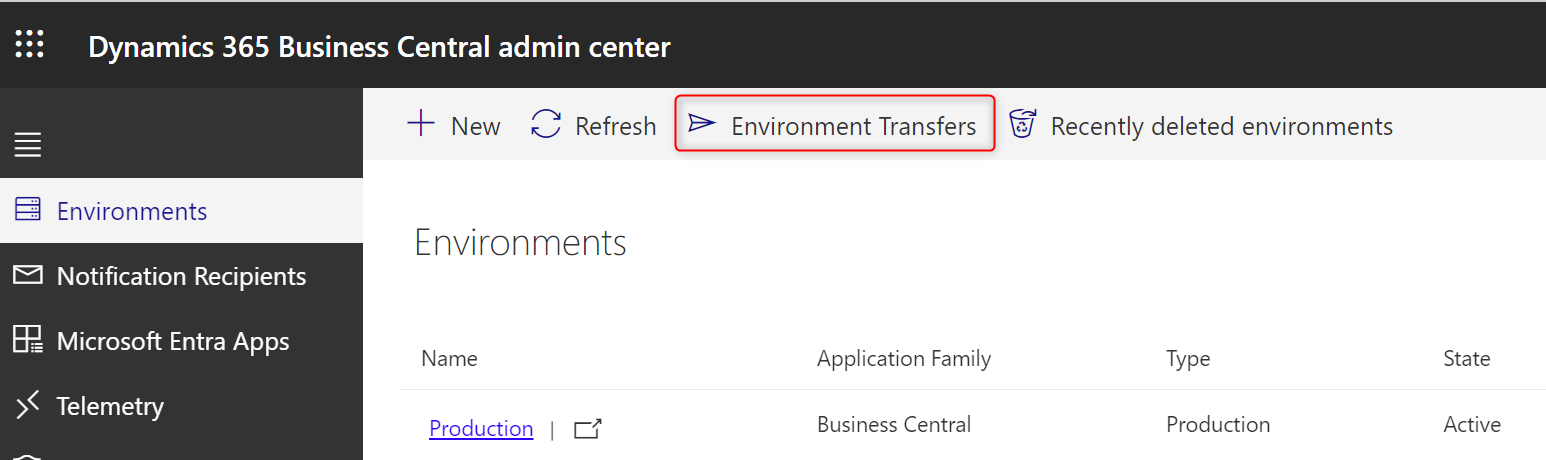


Hi Stefano!
After transferring the environment to a new tenant, will it be gone or is it still ‘alive’ in the old environment?
I am asking because I have a production environment with a lot of companies. They have sold some of the companies and want to move them to the new tenant. It would be very easy to transfer the production environment to the new tenant, and just delete companies afterwards in both tenants.
Best Regards Tine
LikeLike
It will disappeared from the old tenant and it will be fully moved to the new tenant.
LikeLiked by 1 person
1.
Sadly, as it is described in the prerequisites to complete the transfer, you must have at least “one ‘paid’ user license”.
We’ve tried it in “CDX” generated Tenants to test the behaviour: There you can choose the “Transfer Environment”, mark the tenant, start the process and in
the destination Tenant you can “Receive Environments”, choose your marked “Transfer Tenant”; but then it runs into nirvana without a message to the user…
2.
Another issue whe noticed: a paid tenant is on Version “23.4.xxx” but the Navigation Button “Environment Transfers” is for some reason “inactiv”.
Haven’t found a solution yet… 😦
LikeLike
1) what do you mean exactly? What problem you have?
2) grayed button? Sounds strange… something to probably signal to MS support (but it could be a temporary problem).
LikeLike